OneSafe Outlook PST Repair 8 - Technician
OneSafe Outlook PST Repair 8 - Technician
Retten Sie gelöschte & beschädigte E-Mails
- Behebt effizient und effektiv alle Schäden an Outlook PST Dateien
- Stellt E-Mails, Anhänge, Kontakte, Notizen, Journals und Aufgaben wieder her
- Ermöglicht eine selektive Wiederherstellung von E-Mails zu einem gewünschten Dateiformat
- Ermöglicht Komprimierung der PST vor dem Speichern
- Teilt die PST auf Basis der Mail ID, Größe und Datum
- NEU! Option zum Speichern und Laden von Scan-Ergebnissen, die mit der Dateierweiterung DAT gespeichert werden
- NEU! Unterstützung für MS Office 2016
- NEU! Verbesserte grafische Benutzeroberfläche
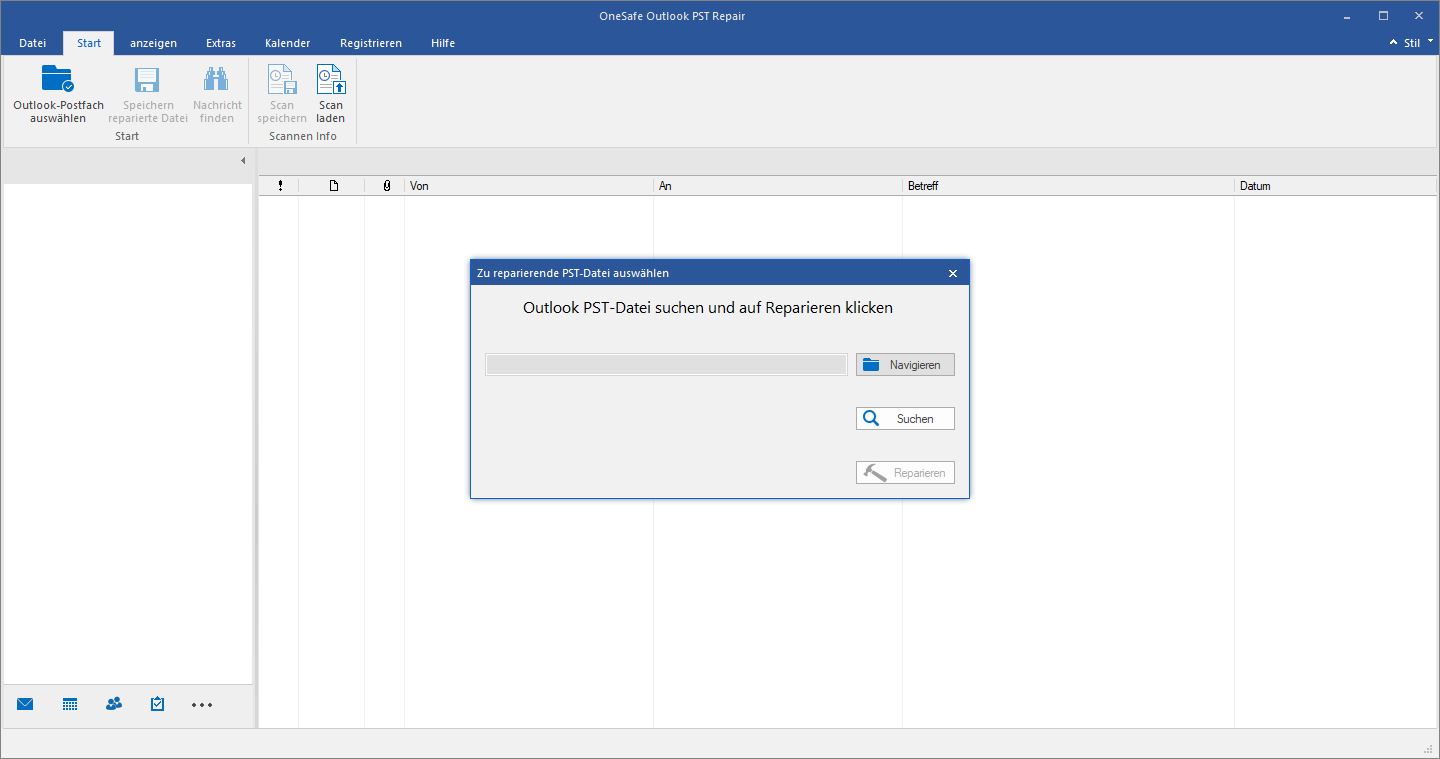
Mit OneSafe Outlook PST Repair Technician können Daten aus beschädigten oder defekten Microsoft Outlook Dateien repariert und wiederhergestellt werden.
Microsoft Outlook speichert E-Mail-Nachrichten, Kontakte, Notizen und individuelle Ordner in einer Datei im .pst-Format. Outlook PST Repair scannt zunächst die beschädigte PST-Datei, rettet die Daten und speichert sie in einer neuen benutzbaren PST-Datei ab.
Außerdem ermöglicht Outlook PST Repair versehentlich gelöschte und dann aus dem Ordner "Gelöschte Nachrichten" in Outlook entfernte Nachrichten wiederherzustellen.
Outlook PST Repair rettet folgende Outlook-Daten und stellt sie wieder her:
- E-Mails mit Anlagen
- Kalender
- Kontakte
- Notizen
- Aktivitäten
- Tagebuch
- Entwürfe
3 einfache Schritte:
1) Wählen Sie Ihre beschädigte Datei
2) Analysieren Sie Ihre Outlook-Dateien
3) Reparieren und speichern Sie Ihre Dateien (Formate: MSG, EML, RTF, PDF, HTML)
Schritt 1 :
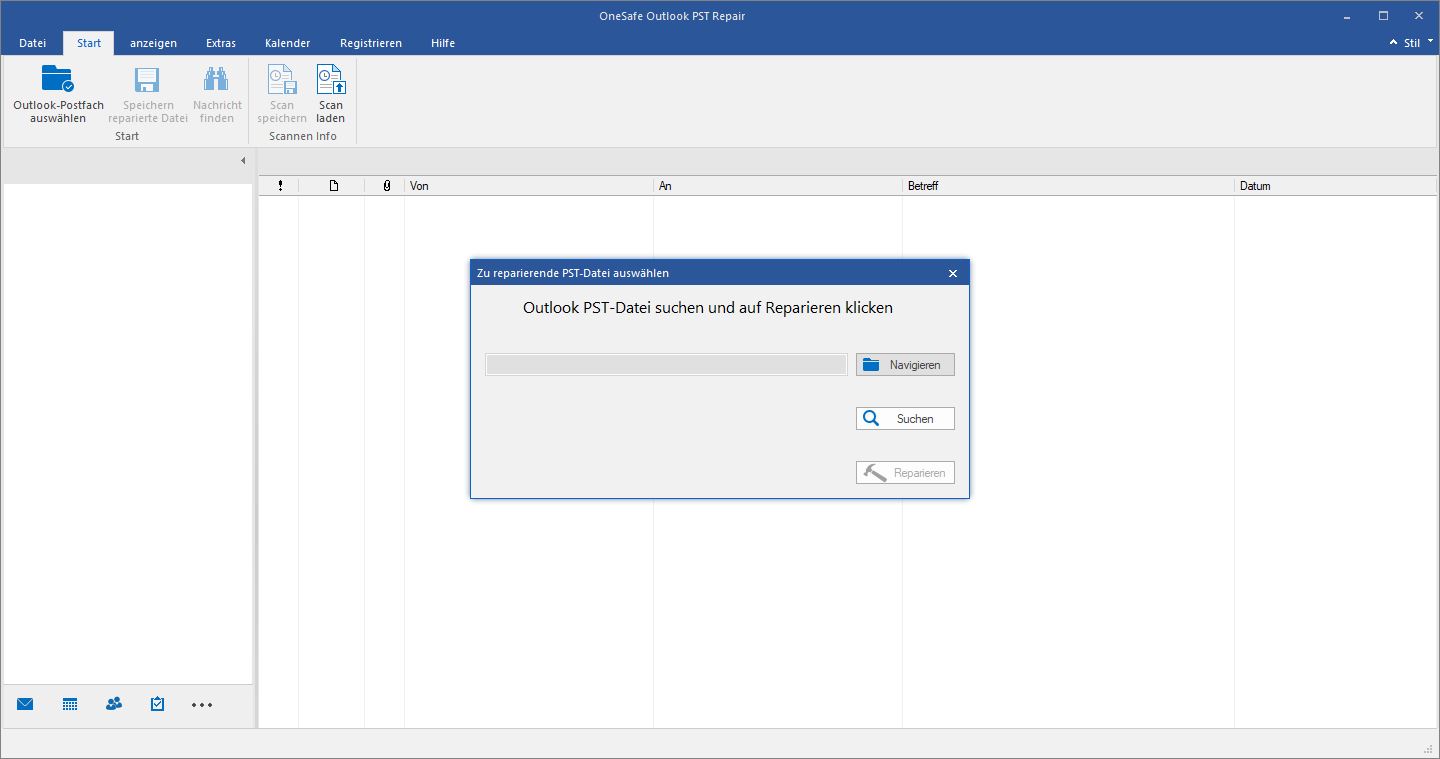
Wählen Sie Ihre beschädigte PST-Datei oder lassen Sie die Datei von der Software in Ihrem System finden.
Schritt 2 :
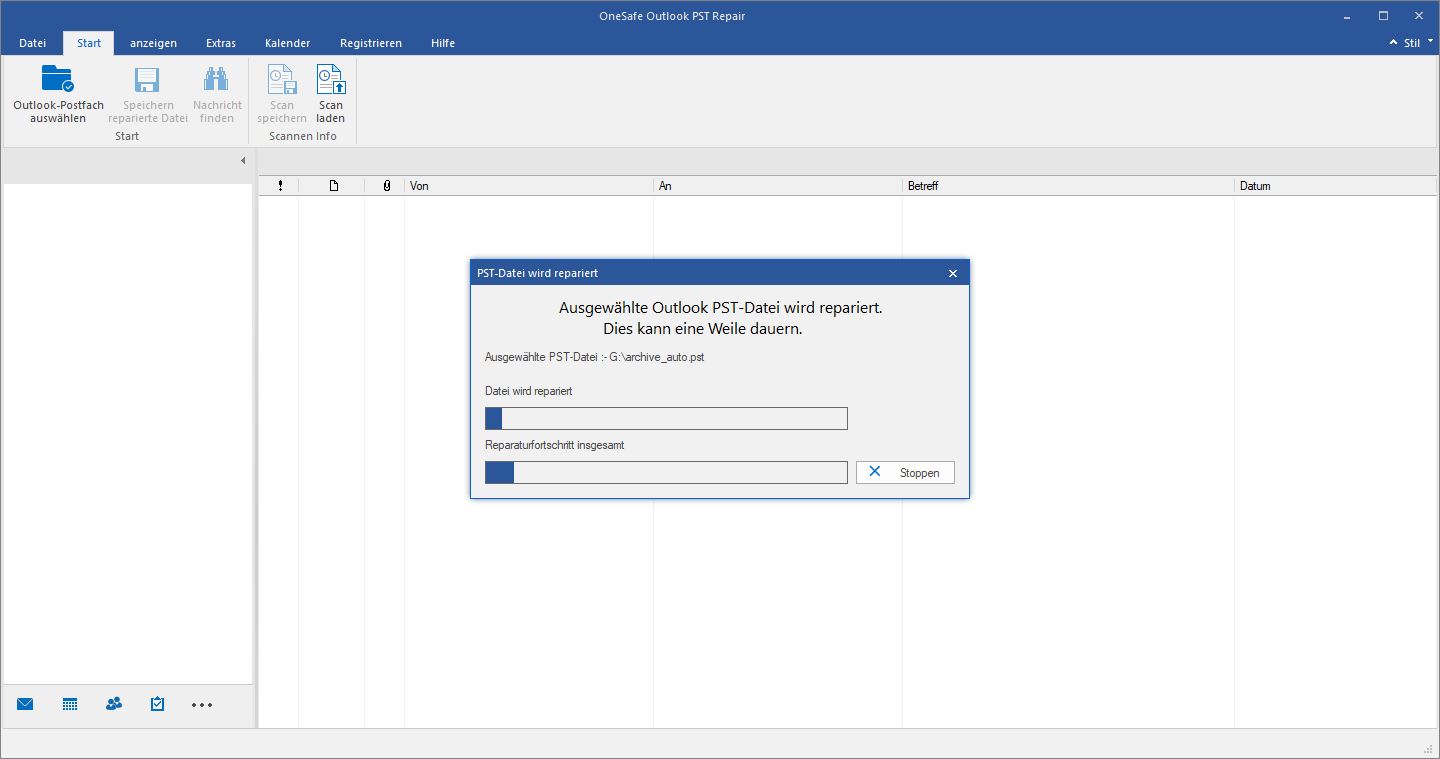
Nach der Auswahl der PST-Datei, klicken Sie auf “Start”, um den Scan-Vorgang zu starten.
Schritt 3 :
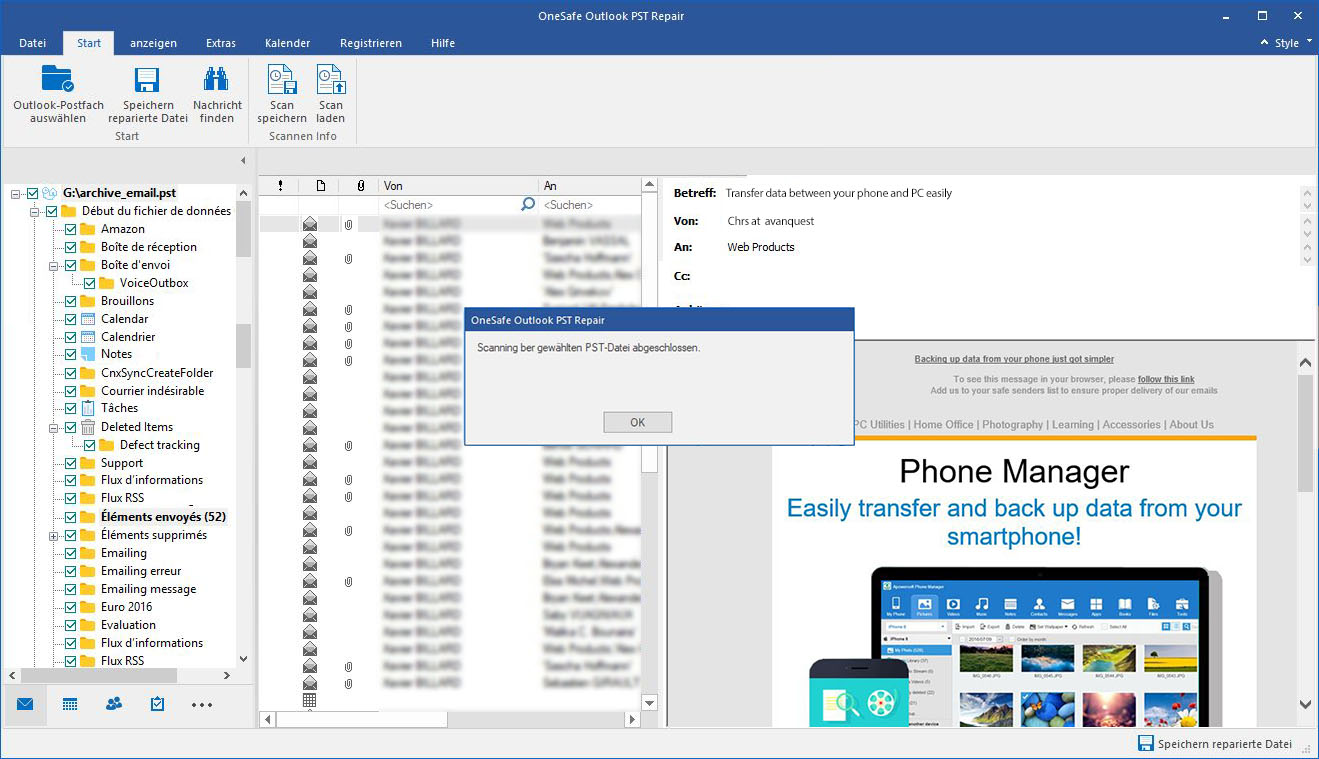
Nachdem der Scan-Vorgang abgeschlossen ist, zeigt die Software eine Vorschau von E-Mails, Kalender, Aufgaben etc.
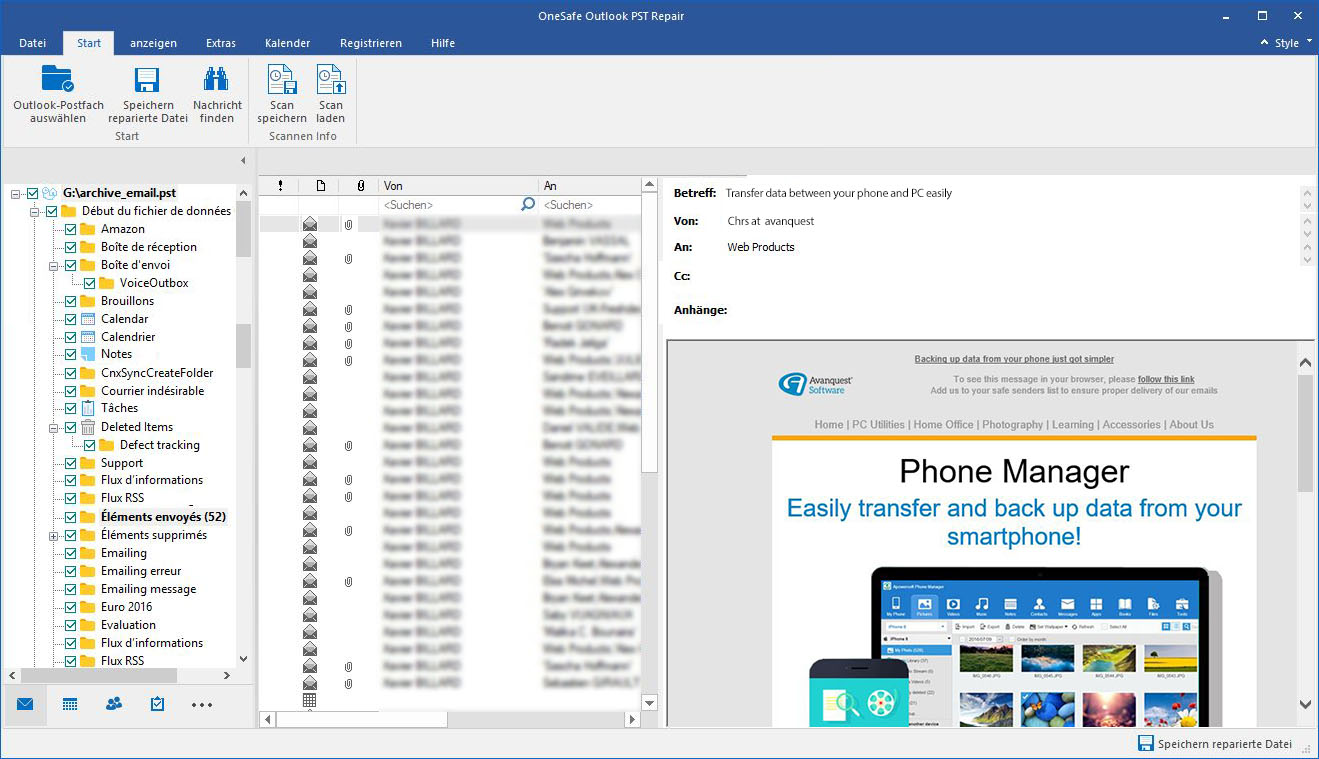
Speichern Sie die reparierten E-Mails einfach, indem Sie auf die „Speichern“-Taste oben in der Software klicken.
 Reparatur fehlerhafter Outlook PST
Reparatur fehlerhafter Outlook PST
Mit dem OneSafe Outlook PST repair tool können Sie leichtfertig fehlerhafte Outlook PST Dateien reparieren. Wenn Sie diese Software starten, zeigt sie automatisch ein "Select Outlook Mailbox" Dialogfenster an. Jedoch kann das "Select Outlook Mailbox" Dialogfenster auch geöffnet werden, indem Sie "Select Outlook Mailbox" im Dateimenü auswählen. Dieses Dialogfenster gibt Ihnen eine Option, die PST Datei aus einem bekannten Dateipfad zu wählen. Sollten Sie den Dateipfad nicht kennen, können Sie auf "Find Outlook File" klicken, um das "Find Mailbox" Dialogfenster zu öffnen. Anschließend können Sie angeben, auf welcher Festplate Sie die PST Dateien suchen möchten. Klicken Sie dann auf Start, um nach Dateien zu suchen. Auf diese Art und Weise können Sie leichtfertig Ihre fehlerhaften/unzugänglichen Outlook Mails reparieren. Nachdem Sie die Datei ausgewählt haben, müssen Sie die Datei markieren und auf "Start Now" klicken, um den Reparaturvorgang einzuleiten.
 Voransicht der Mails nach dem Scan
Voransicht der Mails nach dem Scan
Der Scan von fehlerhaften PST Dateien beginnt und die individuellen Mail Elemente, wie zum Beispiel die Mails im “Eingang” Ordner, “Ausgang”, “Kalender”, “Kontakte”, “Aufgaben”, Notizen” und “Journal” usw., werden im linken Fenster der Software aufgelistet. Sie können die Voransicht der Mails und anderen Elemente im rechten Fenster sehen.
![]() Reparierte Mails Finden oder Sortieren
Reparierte Mails Finden oder Sortieren
Es kann eine Vielzahl an Mails in der PST geben. Um die Suche bestimmter Mails einzugrenzen, bietet die Software verschiedene Optionen wie zum Beispiel "Find Message" und "Arrange by". Durch die Verwendung dieser Optionen können Sie eine bestimmte Nachricht der PST Datei finden und reparieren. Um eine Nachricht zu finden, klicken Sie auf das"Find Message" Symbol im Dateimenü. Dies wird ein "Find Message" Dialogfenster anzeigen. Dort können Sie verschiedene Suchkriterien angeben, wie zum Beispiel Empfänger, Absender, Betreff, Datum. Sobald Sie die Suchkriterien angegeben haben, müssen Sie auf die "Find Now" Schaltfläche klicken, um die Suche zu starten. Dies erstellt eine Liste an E-Mails, welche mit den Suchkriterien übereinstimmen. Sie können auf eine individuelle Mail doppelt klicken, um diese zu öffnen. Genauso können Sie die Mails auch nach verschiedenen Gruppen sortieren, wie zum Beispiel "Datum", "Absender", "Empfänger", "Betreff", "Typ", "Anhänge" und "Bedeutung" usw. Um dies zu tun, machen Sie einen Rechtsklick auf die jeweiligen Felder in der Voransicht und wählen die Gruppe aus.
![]() Speichern reparierter Outlook PST
Speichern reparierter Outlook PST
Nachdem die Mails repariert wurden, können Sie die PST Datei an jedem gewünschtem Zielort speichern. Klicken Sie auf das “Save Repairde File” Symbol im Dateimenü. Sie können auch die ausgewählten Nachrichten in einem anderen Format wie EML, MSG, RTF, HTML, PDF, DBX oder MBOX speichern. Alternativ können Sie jede Nachricht aus der Suchergebnis-Liste speichern, indem Sie einfach Rechtsklicken und das gewünsche Format auswählen, mit dem die Nachricht gespeichert werden soll. Zusätzlich haben Sie zwei bemerkenswerte Optionen, um die PST Datei zu kompromieren oder teilen, bevor die reparierte PST Datei gespeichert wird.
 Wie man Mails im EML, MSG, RTF, HTML, PDF, DBX und MBOX Format liest
Wie man Mails im EML, MSG, RTF, HTML, PDF, DBX und MBOX Format liest
Um die gespeicherten Nachrichten im EML und MSG Format zu lesen, müssen Sie MS Outlook auf Ihrem System installieren. Die PST als DBX zu speichern, bedeutet dass Sie MS Outlook Express benötigen, um die DBX Datei zu importieren und zu lesen. Die MBOX Datei kann in jede Mailanwendung importiert werden, wie zum Beispiel Spicebird, Eudora, Thunderbird und SeaMonkey. Wobei Sie, um RTF, HTML und PDF Dateien zu lesen, WordPad, einen Browser und einen PDF Reader benötigen. Um eine E-Mail die als EML Datei gespeichert wurde zu lesen, müssen Sie an den Zielort der EML Datei navigieren. Doppelklicken Sie, um die Datei als normale E-Mail im MS Outlook Fenster zu öffnen. Um eine E-Mail die als MSG Datei gespeichert wurde zu lesen, müssen Sie an den Zielort der MSG Datei navigieren. Doppelklicken Sie, um die Datei als normale E-Mail im MS Outlook Fenster zu öffnen. Um eine E-Mail die als RTF Datei gespeichert wurde zu lesen, müssen Sie an den Zielort der RTF Datei navigieren. Doppelklicken Sie, um die Datei als normale E-Mail im WordPad zu öffnen. Um eine E-Mail die als HTML Datei gespeichert wurde zu lesen, müssen Sie an den Zielort der HTML Datei navigieren. Doppelklicken Sie, um die Datei als normale E-Mail im Standardbrowser zu öffnen. Um eine E-Mail die als PDF Datei gespeichert wurde zu lesen, müssen Sie an den Zielort der PDF Datei navigieren. Doppelklicken Sie, um die Datei als normale E-Mail im PDF Reader zu öffnen. Die DBX Datei wird automatisch am Speicherort von Outlook Express abgespeichert. Um die Mail zu lesen, müssen Sie Outlook Express starten. Um die Mails als MBOX zu lesen, müssen Sie die MBOX Dateil in jegliche der Anwendungen Spicebird, Eudora, Thunderbird und SeaMonkey importieren, um dann alle Mails lesen zu können.
![]() Komprimieren großer PST & Speichern
Komprimieren großer PST & Speichern
Die Software beinhaltet sehr eindrucksvolle Features zum komprimieren der PST Datei bevor diese gespeichert wird. Sie können eine große PST Datei komprimieren, nachdem diese repariert wurde. Dieses Feature ist hilfreich bei der Reduzierung der Größe Ihrer PST Datei und Sie können auch andere Optionen haben, wie zum Beispiel,
-
Komprimierung aller Dateianhänge in neuer PST
-
Extrahierung und Speichern von Dateianhängen in einem Ordner (Keine Verlinkung verloren)
-
Extrahierung, Komprimierung und Speicherung von Dateianhängen in einem Ordner (Keine Verlinkung verloren)
-
Entfernen aller Anhänge in neuer PST
-
Später können Sie die komprimierte PST in Ihr Outlook Profil importieren und auf die Mails und anderen Elemente zugreifen.
![]() Teilen der reparierten PST & Speichern
Teilen der reparierten PST & Speichern
OneSafe Outlook PST Repair (Tech) ermöglicht Ihnen die reparierte PST Datei, vor dem Speichern, zu teilen. Es gibt verschiedene Kriterien, wie zum Beispiel Mail ID, Größe und Datum, auf deren Basis Sie die PST Datei teilen können. Teilung nach Mail ID bedeutet, die Software wird die PST anhand der ausgewählten Mail IDs teilen. Genauso können Sie die PST Datei in Größenbereichen von 500 MB, 1000 MB, 1500 MB oder 2000 MB teilen. Sollten Sie sich für Datum entscheiden, teilt das Tool die PST anhand der angegebenen Daten.
 Wiederherstellen der Kalendereinträge
Wiederherstellen der Kalendereinträge
Das Tool bietet fünf Kalenderoptionen, mit welchen Sie arbeiten können. Sie können unten links auf der Benutzeroberfläche die "Calendar" Option auswählen. Mithilfe dieser Option können Sie Einträge für Tage, Arbeitstage, Wochen oder einem Monat auflisten. Day: Diese Option listet alle Einträge eines bestimmten Tages, von der Liste der gescannten E-Mails, auf. Work Week: Diese Optionen listet alle Einträge einer Arbeitswoche auf (Von Montag bis Freitag). Week: Diese Option listet alle Einträge einer Woche auf (von Montag bis Sonntag). Month: Diese Option listet alle Einträge eines bestimmten Monats auf. Sollten Sie jedoch alle Einträge eines bestimmten Datums einsehen wollen, können Sie die "Go To" Option auswählen. Diese Option kann auch auf dem Software Toolbar ausgewählt werden.

Verbesserte grafische Benutzeroberfläche
Neue & verbesserte grafische Benutzeroberfläche für einfache Navigation und schnellen Zugriff auf wichtige Funktionen.
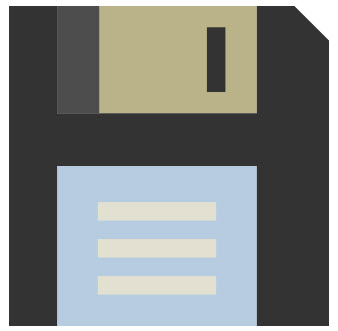
Option zum Speichern & Laden von Scan-Ergebnissen
Diese Software zum Reparieren der Outlook PST-Datei erlaubt Ihnen, die Scan-Ergebnisse der PST-Datei ganz einfach zu speichern und zu laden. Sie können das Ergebnis mit der Option ‘Scan-Info speichern’ abspeichern und das gespeicherte Scan-Ergebnis (DAT) mit der Option ‘Scan-Info laden’ laden. Diese Funktionen helfen, Zeit bei der Wiederherstellung von Outlook-PST-Dateidaten zu sparen, da Sie die beschädigte oder korrupte PST-Datei nicht erneut scannen müssen.
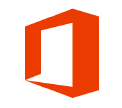
Unterstützt MS Office 2016
Zusätzliche Unterstützung für das neueste MS Office 2016.
Systemanforderungen
| Version | 8 |
| Betriebssystem | Windows Vista 32-bit, Windows Vista 64-bit, Windows 7, Windows 7 64-bit, Windows 7 32-bit, Windows 8, Windows 10 |
Kompatibilität und Unterstützung
- Prozessor: Pentium-Klasse
- OS: Windows 10 / Windows 8 / Windows 7 / Windows Vista
- MS Outlook: 2016/2013/2010/2007/2003
- Speicher: 1 GB
- Festplatte: 100 MB freier Speicherplatz

Mehrfach zertifiziert & rechtlich sicher

Software direkt downloaden

Anleitung & Produktschlüssel sofort erhalten

In allen Sprachen verfügbar
- Artikel-Nr.: SW11421
 Aktuell schauen sich 18 Besucher dieses Produkt an.
Aktuell schauen sich 18 Besucher dieses Produkt an.  Aktuell schauen sich 18 Besucher dieses Produkt an.
Aktuell schauen sich 18 Besucher dieses Produkt an. 


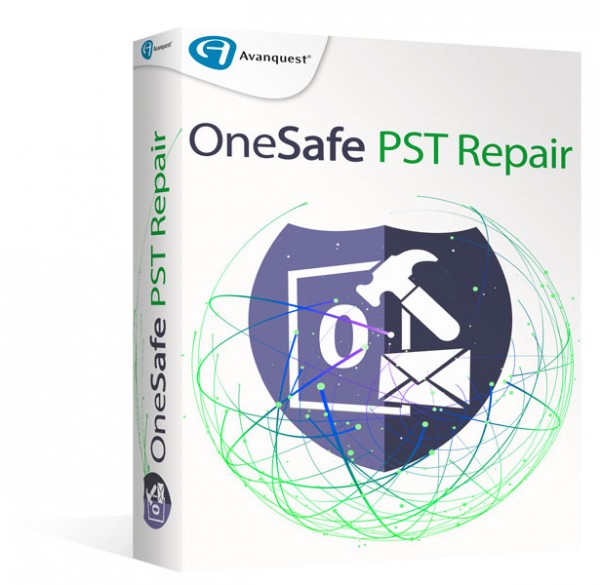

 Wir respektieren Ihre Privatsphäre
Wir respektieren Ihre Privatsphäre